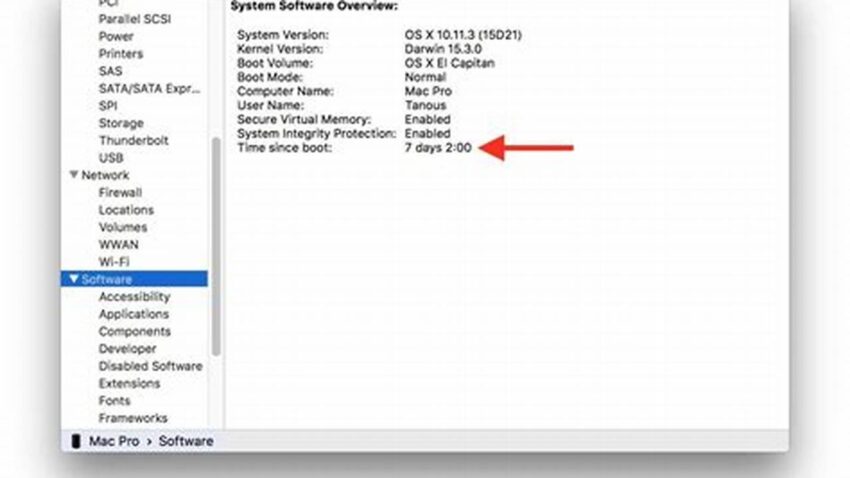Knowing how long your Mac has been running since its last restart, often referred to as uptime, can be valuable for troubleshooting, performance analysis, and system maintenance. It can help determine if instability is related to prolonged operation or a recent reboot. This information assists in identifying potential issues and optimizing system performance.
Accessing System Information
The “About This Mac” window provides a quick overview of your system, including the uptime. Access it through the Apple menu.
Utilizing the Terminal
The Terminal offers a command-line approach to retrieve uptime information with greater detail, including precise time and date of the last restart.
Using Activity Monitor
The Activity Monitor utility displays system statistics, including uptime, alongside CPU, memory, and energy usage. This allows correlation between uptime and resource consumption.
Employing System Information
The System Information app provides comprehensive hardware and software details, including the system’s uptime, offering a detailed system overview.
Third-Party Uptime Utilities
Several third-party applications offer enhanced uptime monitoring and tracking features, often including historical data and customizable notifications.
Understanding Uptime’s Significance
Extended uptime can sometimes lead to performance degradation or unexpected behavior. Monitoring uptime helps assess the need for periodic restarts.
Troubleshooting with Uptime Data
When experiencing system issues, noting the uptime can be helpful for technical support or when researching solutions online. It helps contextualize the problem.
Integrating Uptime into Workflow
Regularly checking uptime can be incorporated into system maintenance routines to preemptively address potential problems related to prolonged operation.
Tips for Managing Uptime
Schedule regular restarts during off-peak hours to maintain system stability and performance without interrupting workflow.
Monitor Resource Usage
Observe resource consumption alongside uptime using Activity Monitor to identify potential performance bottlenecks related to extended operation.
Consult System Logs
Correlate uptime with system logs to pinpoint the root cause of issues that may arise after prolonged periods of operation.
Utilize Uptime Tracking Tools
Employ third-party tools to automate uptime monitoring and receive alerts about extended uptimes or system instability.
How can I check my Mac’s uptime quickly?
The “About This Mac” section accessible from the Apple menu offers the quickest way to view uptime.
What command displays uptime in Terminal?
The `uptime` command in Terminal displays detailed uptime information.
Where can I find historical uptime data?
Third-party uptime monitoring utilities often provide historical data logging and reporting features.
Is there a correlation between uptime and performance?
While not always directly causal, extended uptimes can sometimes contribute to performance degradation or instability.
Why is knowing my Mac’s uptime useful?
Uptime information can be crucial for troubleshooting, system maintenance, and performance optimization.
How often should I restart my Mac?
Regular restarts, even weekly, can help maintain system stability. Frequency depends on individual usage and workload.
Monitoring and understanding your Mac’s uptime provides valuable insights into its performance and stability. By utilizing the various methods available, users can proactively maintain their systems and address potential issues before they escalate.