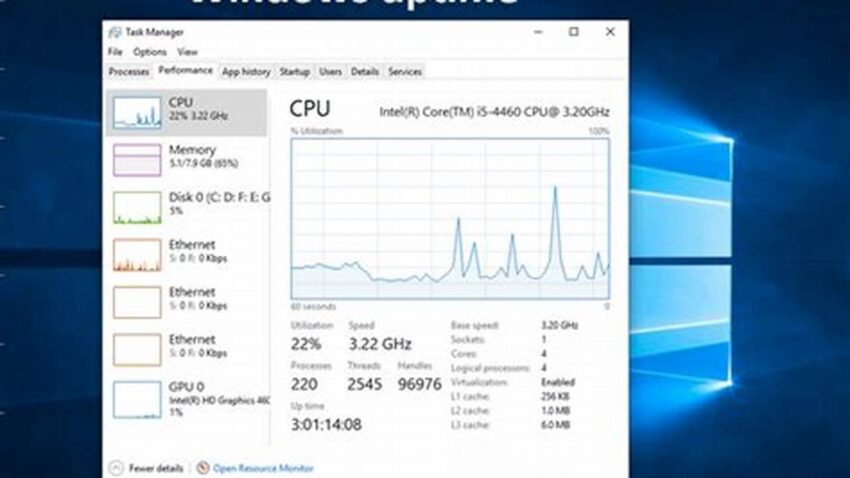Understanding the duration a Windows system has been running since its last restart, often referred to as system uptime, can be valuable for various diagnostic and maintenance tasks. This information can help pinpoint instability issues, assess the impact of software installations or updates, and schedule necessary reboots. Accessing this data is straightforward, utilizing readily available system tools and commands.
Importance of System Uptime Monitoring
Tracking uptime provides insights into system stability and performance. Extended uptimes can sometimes indicate a healthy system, while frequent, unexpected reboots suggest underlying problems.
Troubleshooting with Uptime Information
Uptime data helps isolate the timeframe of potential issues, narrowing down the search for root causes.
Performance Analysis and Uptime
Correlating performance metrics with uptime can reveal trends and patterns related to resource utilization and potential memory leaks.
Security Implications of Uptime
Long uptimes can sometimes increase vulnerability to security exploits. Regular reboots apply security patches and clear volatile memory.
Scheduled Maintenance and Uptime
Uptime data informs decisions about optimal reboot schedules for applying updates and performing routine maintenance.
System Updates and Uptime
Many updates require a system restart to take effect. Uptime tracking helps determine the last reboot time and ensures updates are properly applied.
Impact of Software Installations on Uptime
Certain software installations may necessitate a reboot. Monitoring uptime helps verify successful installations and system stability afterward.
Using Commands to Check Uptime
The command-line interface offers efficient methods for quickly retrieving uptime information.
Graphical Tools for Checking Uptime
System utilities and performance monitors often display uptime information in a user-friendly format.
Tips for Utilizing Uptime Information
Maintain a log of system uptimes and reboots to identify patterns and potential problems.
Regularly Check System Uptime
Periodic uptime checks can help proactively identify potential issues before they escalate.
Use Uptime Data for Troubleshooting
Refer to uptime records when troubleshooting system instability or performance problems.
Consider Uptime When Scheduling Maintenance
Factor in uptime when planning system maintenance and updates to minimize disruption.
Frequently Asked Questions
How can I check system uptime using the command prompt?
Several commands, such as `systeminfo`, `net statistics`, and `wmic OS get LastBootUpTime`, can display uptime information in the command prompt.
Where can I find uptime information in the Task Manager?
The Performance tab of the Task Manager often displays system uptime.
What does a long uptime indicate?
A long uptime can indicate system stability but doesn’t guarantee it. Regular reboots are still necessary for applying updates and maintaining security.
Why is it important to track system uptime?
Tracking uptime provides valuable data for troubleshooting, performance analysis, and security management.
How often should I reboot my Windows system?
Regular reboots are recommended, ideally at least once a week, to apply updates and maintain system health.
Are there any tools available to automate uptime monitoring?
Yes, various system monitoring tools can automate uptime tracking and generate alerts based on predefined thresholds.
By understanding and utilizing system uptime information, users can gain valuable insights into their Windows systems’ health, stability, and performance. This knowledge empowers proactive maintenance, effective troubleshooting, and informed decision-making regarding system updates and reboots.